
Teknologizoo.com - Cara Mencerahkan Foto Buram dan Ngeblur Dengan Photoshop, pada artikel sebelumnya saya pernah membahas tentang Cara Memperjelas Foto Blur Tanpa Aplikasi 2021 dan pada kesempatan kali ini saya ingin membahas tentang cara mencerahkan foto buram dan ngeblur dengan photoshop, photoshop versi berapa? cara yang akan saya tulis dibawah ini berlaku untuk semua versi Photoshop baik itu Photoshop CS3, CS5, CS6, bahkan sampai yang terbaru Photoshop CC 2021 yang membedakan hanyalah dari segi tampilan dan letak tool di setiap versi, tapi secara keseluruhan sama.
Mencerahkan, memperbaiki, mengubah kualitas, juga mempertajam foto dengan software Photoshop ini bisa dilakukan dalam satu tempat dan software yang sama jadi bisa dibilang Photoshop ( PS ) ini merupakan software yang multifungsi karena sudah cukup lengkap dan bermanfaat.
Kemudian tutorial yang akan saya berikan tentang Cara Mencerahkan Foto Buram dan Ngeblur Dengan Photoshop merupakan 2 cara paling mudah, karena memang saya tujukan untuk para pemula begitu juga dengan saya yang masih belajar tentang software ini, dan berikut ini adalah Cara Mencerahkan Foto Buram dan Ngeblur Dengan Photoshop
Cara Mencerahkan Foto Buram dan Ngeblur Dengan Photoshop
Nah cara mencerahkan, memperbaiki, juga meningkatkan kualitas sebuah foto dengan photoshop sendiri sangatlah mudah tidak sampai 10 menit kita sudah bisa mencerahkan foto yang buram, ngeblur, tidak jelas, atau hasil jepretan yang jelek bisa diperbaiki.
1. Mencerahkan dan Menjernihkan Foto Dengan Photoshop
Langkah pertama untuk bisa mencerahkan juga menjernihkan kualitas sebuah foto yang buram, blur, dan juga tidak jelas kita bisa menggunakan mode shadows/highlights dengan menggunakan fitur ini kita bisa memberikan efek cahaya yang lebih kontras, ketajaman yang lebih baik, juga kejernihan foto yang bisa disesuaikan.
- Buka Photoshop
- Buka Foto Yang Ingin Dicerahkan
- Klik Image, Adjustments
- Klik Shadows/Highlights
- Atur Sesuai Keinginan
Jika masih kurang jelas dengan penjelasan diatas, sekarang mari simak gambar berikut ini.
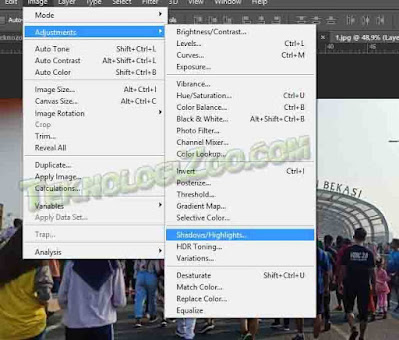 |
Mencerahkan Foto Blur Dengan Fitur Shadows PS
|
Maka selanjutnya sobat tinggal mengatur poin yang ingin ditingkatkannya saja, contoh seperti berikut ini.
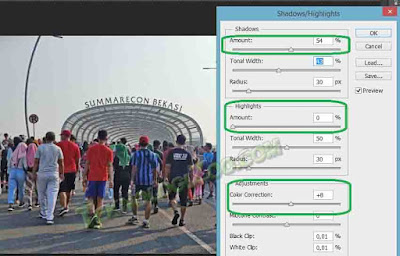 |
| Fitur Shadows dan Highlights PS |
Nah untuk bisa menambah kecerahan foto, bayangan, juga koreksi warna yang diinginkan, sobat bisa memainkan poin-poin yang sudah saya tandai seperti gambar diatas, silahkan lakukan improvisasi menyesuaikan dengan keadaan foto yang sobat miliki, yang terakhir jika sudah maka tinggal tekan OK.
2. Mempertajam Foto Blur Dengan Lab Color
Langkah kedua juga bisa mempertajam, memperbaiki dan mengubah kualitas foto agar lebih bagus menggunakan mode Lab Color, caranya sendiri sangatlah mudah dan sederhana.
- Buka Foto Yang Ingin Diubah Kualitasnya
- Klik Menu Windows kemudian Pilih Channel
- Klik Pada Layar Lightness
- Klik Menu Filter, Pilih Sharpen Kemudian Unsharp Mask ( atur ketajaman sesuai keinginan )
- Klik OK
Jika belum jelas mari simak gambar berikut ini.
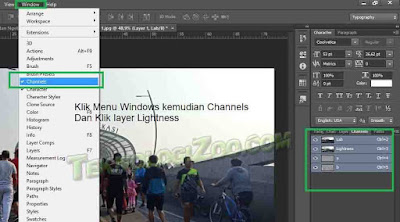 |
| Aktifkan fitur Channels |
Yang pertama silahkan sobat aktifkan terlebih dahulu fitur Channels yang nantinya akan muncul disebelah kanan halaman Photoshop seperti yang saya tandai pada gambar diatas, setelah itu pastikan mengklik layer Lightness karena kita akan bekerja pada bagian ini, jika sudah mari kita lanjut ke langkah berikutnya.
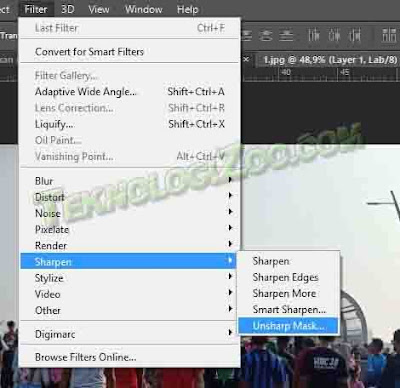 |
| Aktifkan Fitur Unsharp Mask |
Yang kedua kita harus mengaktifkan terlebih dahulu jendela Unsharp Mask seperti pada gambar diatas, jika sudah mari lanjut ke langkah terakhir.
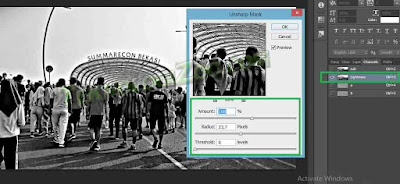 |
| Mengatur Ketajaman dan Kejernihan Foto |
Nah pada bagian inilah kita bisa mempertajam, menjernihkan dan memperbaiki foto yang blur ataupun buram, caranya kita tinggal mengatur saja point Amount, Radius, dan Threesold atur sesuai dengan keingnan yang kita inginkan.
Jika sudah yang terakhir tekan OK, maka sekarang kita lihat perbedaan fotonya dengan mengklik layer Lab yang ada di sebelah kanan tampilan utama Photoshop.
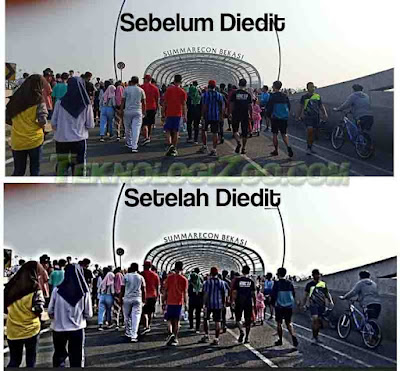 |
| Sebelum dan Setelah Diedit Dengan Photoshop |
Nah diatas merupakan perbandingan antara sebelum dan setelah diedit menggunakan Photoshop, terlihat jelas kan sobat dimana perbedaannya? dimana foto yang telah kita edit menggunakan cara kedua ini, tampak jauh lebih tajam dan lebih indah layaknya hasil jepretan menggunakan kamera photographer professional.
Nah sobat demikianlah artikel tentang Cara Mencerahkan Foto Buram dan Ngeblur Dengan Photoshop dimana cara ini bisa kita terapkan di semua versi photoshop baik itu CS3, CS5, CS6 atau yang terbaru CC2021. Selamat mencoba ya sobat.
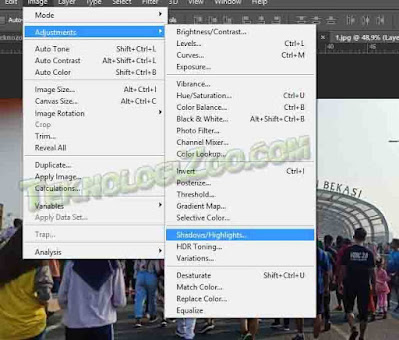
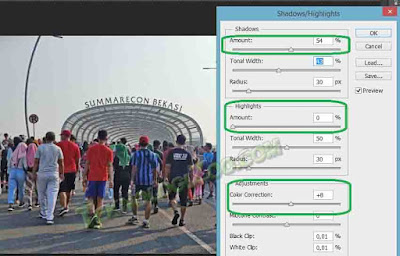
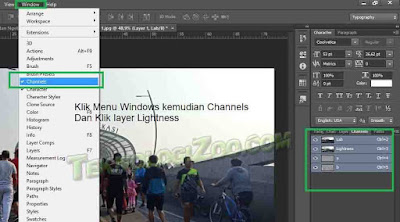
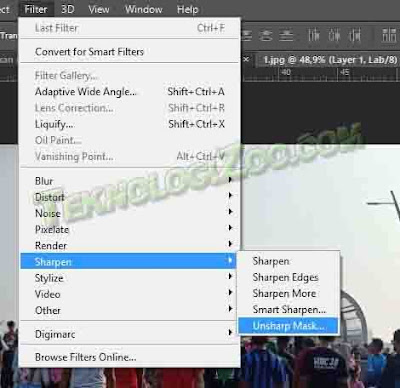
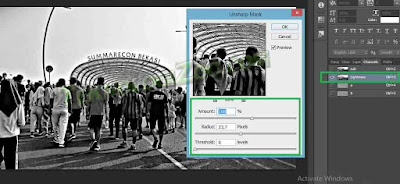
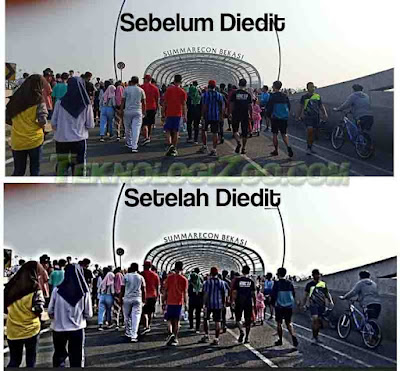


Posting Komentar untuk "Cara Mencerahkan Foto Buram dan Ngeblur Dengan Photoshop"
Silahkan Tinggalkan Komentar Jika ada yang Ingin Ditanyakan, Kritik dan Masukkan.