4 Cara Merekam Layar Laptop dan Komputer Dengan WM Capture
Teknologizoo.com - 4 Cara Merekam Layar Laptop dan Komputer Dengan WM Capture. Merekam layar komputer atau yang familiar dengan sebutan screen recorder merupakan sebuah aktifitas merekam layar komputer ataupun laptop pada saat kita gunakan, biasanya merekam layar laptop ataupun komputer ini memiliki tujuan tersendiri, entah itu untuk jadi bahan persentasi di sekolah, kuliah, atau sekedar memberikan tips trik melalui rekaman layar.
Screen recorder juga sering dilakukan oleh para youtuber yang memiliki tujuan untuk mempermudah siapapun yang menonton videonya, dalam mengikuti tutorial yang diberikan, saat ini sudah banyak sekali software screen recorder atau perekam layar komputer maupun laptop yang bisa kita gunakan mulai dari yang spesifiaksinya tinggi, sampai yang spesifikasinya cocok untuk laptop yang masih kelas menengah ke bawah.
Camtasia mungkin masih menjadi software perekam layar yang cukup populer dan masih banyak digunakan sampai saat ini, tapi sayang tidak semua komputer atau laptop bisa menggunakan software tersebut karena terhalang faktor spesifikasi yang telah ditentukan.
Namun jangan khwatir karena ada software alternatif bernama WM Capture yang juga bisa kita gunakan, ukuran file yang tidak terlalu besar, juga tidak memerlukan spesifikasi tingkat dewa, bisa menjadi opsi bagi sobat semua.
Nah mungkin sobat yang membaca artikel ini baru saja mengunduh softawre WM Capture, kemudian masih bingung nih tentang cara penggunannya, Bagaimana sih cara merekam dan menggunakan WM Capture? saya yakin itu yang sobat cari, kan? tenang saja pada artikel kali ini saya akan membahas tentang 4 Cara Merekam Layar Laptop dan Komputer Dengan WM Capture.
4 Cara Merekam Layar Laptop dan Komputer Dengan WM Capture
Bagaimanakah cara menggunakan WM Capture? cara menggunakannya sendiri sangatlah mudah dan gampang ya sobat, sama seperti software perekam layar pada umumnya, yang membedakan mungkin hanya dari segi tampilannya saja, sekarang mari simak 4 Cara Merekam Layar Laptop dan Komputer Dengan WM Capture
1. Buka Software WM Capture
Langkah pertama dalam 4 Cara Merekam Layar Laptop dan Komputer Dengan WM Capture tentu saja dengan membuka software WM Capture yang telah diunduh sebelumnya, bagi sobat yang belum memiliki software WM Capture bisa mencarinya melalui situs Getintopc dimana situs tersebut merupakan situs yang menyediakan berbagai macam software secara gratis tapi bagi sobat yang ingin berdonasi juga bisa.
Tampilan dari WM Capture saat dibuka hanya jendela kecil yang mengapung ya sobat, jadi tidak begitu berat proses berjalannya aplikasi, seperti berikut ini tampilannya.
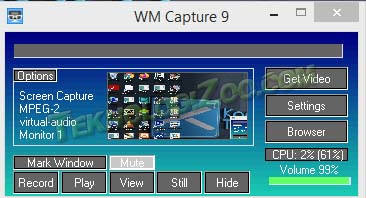 |
| Tampilan Software WM Capture |
2. Sesuaikan Pengaturan
Langkah kedua dalam 4 Cara Merekam Layar Laptop dan Komputer Dengan WM Capture adalah dengan menyesuaikan pengaturan software WM Capture, disini sobat bisa menyesuaikan kualitas audio, kualitas video, dan bisa juga mengatur background atau latar belakang yang ada.
 |
| Pengaturan WM Capture |
Nah diatas merupakan contoh pengaturan yang ada, silahkan sesuaikan dengan pengaturan masing-masing.
3. Tekan Tombol Record Untuk Merekam
Yang ketiga dalam 4 Cara Merekam Layar Laptop dan Komputer Dengan WM Capture adalah dengan menekan tombol record yang terdapat di tampilan aplikasi untuk mulai merekam layar komputer maupun laptop, jika ingin berhenti sobat bisa menekan tombol stop, kemudian video hasil rekaman akan tersimpan otomatis kedalam drive c atau folder video yang ada pada komputer ataupun laptop.
 |
| Proses Perekaman WM Capture |
4. Hasil Rekaman Telah Siap
Nah yang terakhir, maka hasil rekaman layar menggunakan WM Capture telah siap, hasil rekaman bisa sobat lihat di folder videos pada komputer dan laptop masing-masing.
 |
| Hasil Rekaman WM Capture |
Secara kualitas bisa dibilang hasilnya cukup baik, dan tidak ada kekurangan yang begitu nampak dari video, mungkin hal yang perlu sobat perhatikan adalah pengaturan lebar dan panjang layar, karena kalau kita tidak mengaturnya maka WM Capture hanya merekam layar kompputer atau laptop hanya sebagian saja.
Baiklah sobat demikianlah artikel tentang 4 Cara Merekam Layar Laptop dan Komputer Dengan WM Capture dimana WM Capture ini bisa menjadi alternatif bagi sobat yang memiliki keterbatasan dalam segi spesifikasi komputer juga laptop yang ada, WM Capture menyajikan ukuran yang tidak terlalu besar, dan tidak butuh spesifikasi komputer atau laptop yang tinggi.


Posting Komentar untuk "4 Cara Merekam Layar Laptop dan Komputer Dengan WM Capture"
Silahkan Tinggalkan Komentar Jika ada yang Ingin Ditanyakan, Kritik dan Masukkan.